Continuously Sync a File With Onedrive
Quick Navigation:
Why to sync local folders to OneDrive?
As free online storage offered by Microsoft, OneDrive enjoys great popularity among Windows users. With OneDrive, you can sync files between your computer and the cloud easily. If you add, change, or delete a file or folder in your OneDrive folder, the file or folder is added, changed, or deleted on the OneDrive website and vice versa.
You may sync folders to OneDrive for the following reasons:
- Access your files from anywhere. After you sync local files to OneDrive, you can get to them from any PC, tablet, or phone with your Microsoft account.
- Keep a backup copy of your files and folders.
- Share files with others easily with the built-in "Share" feature.
How to use OneDrive to sync folders in Windows 11/10/8/7
In Windows 11/10/8.1, OneDrive app is already installed. For Windows 8/7 users, you have to download OneDrive app and install it by yourself. Follow the instructions below to sync or backup local folders with OneDrive:
1. Tap the Search button on the taskbar and type "onedrive" in the search box. Click the top result and sign in with your Microsoft account.
2. On theThis is your OneDrive folder screen, selectNext to accept the default folder location for your OneDrive files.
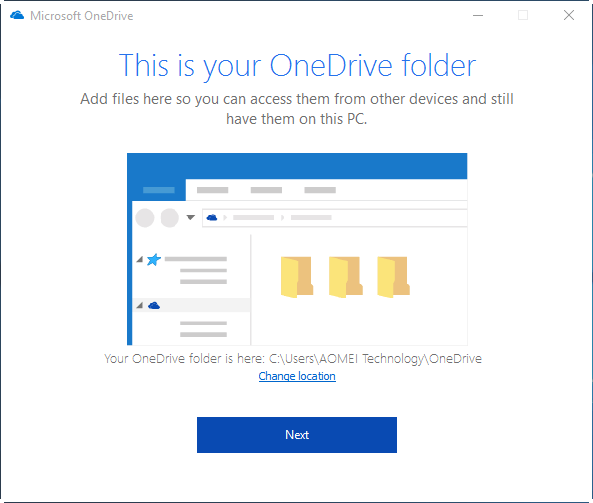
Tip: If you want to change the folder location, select Change location. This is the best time to make this change because you haven't sync any files up to now.
3. Click Open my OneDrive folder to get to your OneDrive folder.
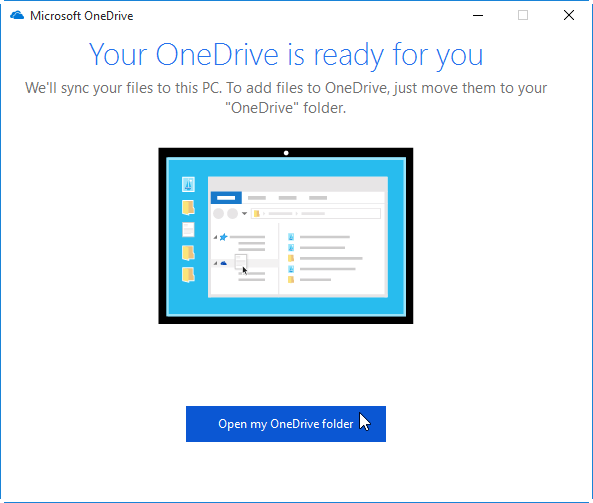
4. Drag and drop or copy and paste the files/folders you want to sync into the OneDrive folder. The client will automatically sync them to the OneDrive website.
✎ Notes:
① If you want to change or add folder to OneDrive sync, right-click the cloud icon, selectSettings, Account, then Choose folders to make your changes.
② There's a useful feature to help you backup your Desktop, Documents, and Pictures folders with OneDrive. Just follow the steps below:
- Select the OneDrive icon in the Windows notification area and selectHelp & Settings>Settings.
- In the next window, select theBackup tab and click on theManage backup button.
- Select the folders that you want to backup and clickStart backup.
After adding local folders to OneDrive, your files are available both online at OneDrive.com and offline on your PC. The operations aren't complicated. However, you may find it inconvenient in the following situations:
-
If the files/folders you want to sync are located in different paths, it would be a tedious work to drag and drop or copy and paste files/folders repetitively.
-
If you want to sync changes from your PC to the cloud, you must edit files in the OneDrive folder. If you edit files in their original location such as desktop, the changes won't be synced.
Easier way to sync PC folders to OneDrive
How to make it easier to sync folders from different locations to OneDrive, and sync subsequent changes to the cloud? How to make OneDrive backup specific folders automatically? AOMEI Backupper Standard, the best free file sync software, is the answer.
✩ With theSync feature, you can synchronize files from PC to cloud drives like OneDrive, Google Drive, Dropbox, Box, SugarSync, hubiC, and Cloudme.
✩ In addition to cloud drives, you still can use external hard drives, USB flash drives, SD cards, NAS devices, etc.
You can run automatic sync using theSchedule feature. There are five schedule modes: Daily, Weekly, Monthly, Event triggers (paid), and USB plug-in (paid).
✩ All Windows PC operating systems like Windows 11/10/8.1/8/7/Vista/XP are supported.
Learn how to sync local folders to OneDrive via AOMEI Backupper below:
1. Download, install and run AOMEI Backupper.
2. Click Sync on the left pane and select Basic Sync.

Note: If you upgrade to AOMEI Backupper Professional, you can enjoy the other three sync modes.
>> Mirror Sync: it will keep the destination folder exactly the same as the source folder. If there are files only existing in the destination folder, they will be deleted.
>> Real-Time Sync: it will synchronize file changes almost without delay.
>> Two-Way Sync: it will sync changed files from the source directory to the destination directory as well as the other way around.
3. Name the task so that you can distinguish it from other sync tasks. ClickAdd Folder to select the folder you want to sync.

Tip: If you want to sync multiple folders simultaneously, click the "+" icon after you add the first source folder.
4. Click the inverted triangle at the right edge of the second bar and choose Select a cloud drive.
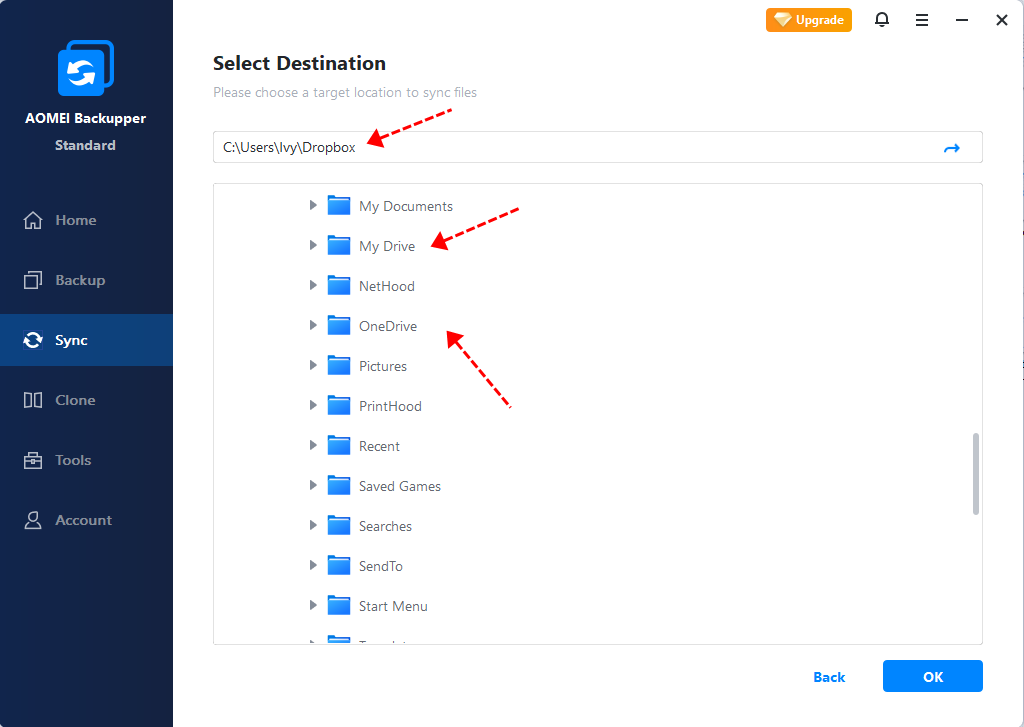
5. Select OneDrive cloud and click OK. If you cannot find OneDrive in the list, then go back to Step 4 and manually navigate to the OneDrive local folder by clicking the folder shaped button in the second bar.
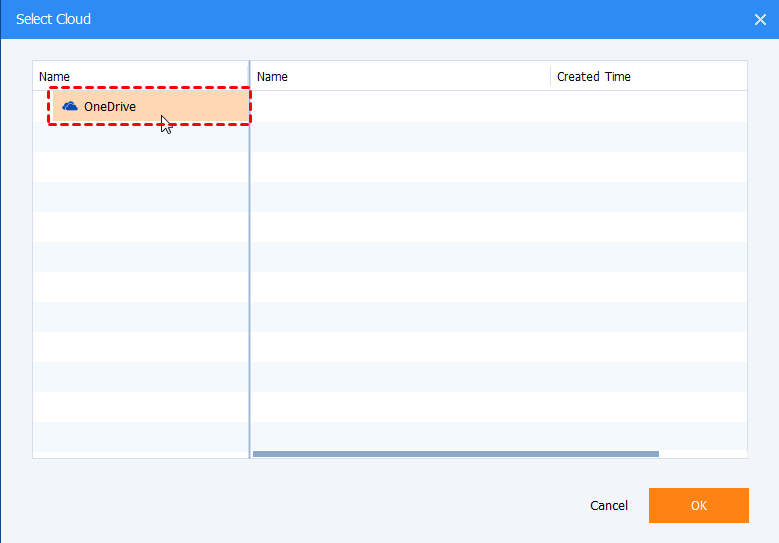
6. Click onStart Sync to perform the operation.
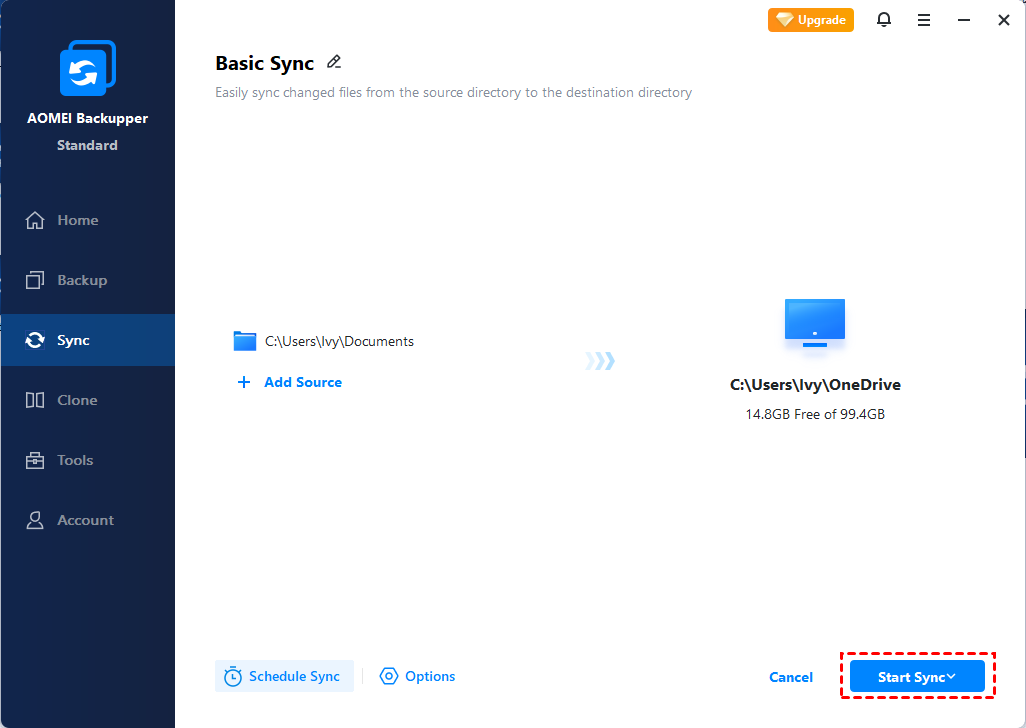
Tips:
● You can click Options in the lower-left corner to write a comment for your sync task so that you can figure out the specific sync contents; you can also enable email notification here.
● Don't modify the name of the source folder(s) after doing file sync, or the program cannot synchronize it (them) anymore.
To sync local folder to Google Drive or OneDrive, just install the desktop application and select them in Step 5. The challenge is free users only have a few GB of space, to sync or backup large amount of files, try the Cloud Backup feature in this software.
It enables you to backup folder to AOMEI Cloud, which offers you 1TB of free cloud storage from the time you sign up until 15 days. And the process is automatic, so you don't need to worry about data loss due to forgetting backup.
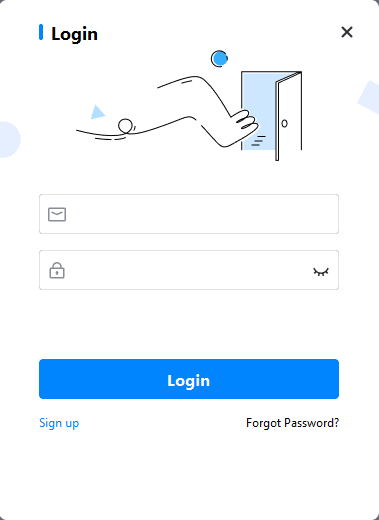
Verdict
Now you know how to sync local folders to OneDrive in Windows 11/10/8/7. AOMEI Backupper provides you with an easier way to finish the task—you can sync folders from different locations to OneDrive in one sync task and you can sync changes to the cloud after you edit files in their original location.
What's more, AOMEI Backupper owns the features of backup, restore and clone. You are allowed to backup files to external hard drive, run block level incremental backup, clone SSD to larger SSD in Windows 10 via AOMEI Backupper. Don't hesitate to give it a try!
wrightbeenter1990.blogspot.com
Source: https://www.ubackup.com/windows-10/sync-local-folder-to-onedrive.html
0 Response to "Continuously Sync a File With Onedrive"
Post a Comment